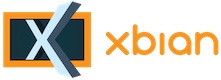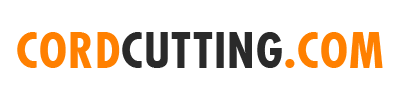FAQ
XBian Frequently Asked Questions.
User generated FAQ’s and other documentation can also be found Here
-
FAQXBian FAQ
 12-02-2015
12-02-2015[All Platforms] The APT repository at xbian.brantje.com seems to be unreachable
To fix the problem, you need to manually replace the APT repository.
1. Open a SSH connection to your XBian machine like this except the default login and password is xbian / raspberry.
2. Then run the following command. When you are asked for a password, enter raspberry again.sudo -s
echo "deb mirror://apt.xbian.org/mirror.txt stable main" > /etc/apt/sources.list.d/xbian.list3. Then run these command:
apt-get update; apt-get install --reinstall lsb-release xbian-package-repo; apt-get update
and you're done correcting the APT repository list. After this finishes you can again use any of the usual ways to update your XBian installation.
Finally, your apt source files should look like this:
Raspberry Pi: /etc/apt/sources.list
deb http://mirrordirector.raspbian.org/raspbian/ jessie main contrib non-free
Raspberry Pi2/Pi3 / CuBox-i / Hummingboard: /etc/apt/sources.list
deb http://http.debian.net/debian jessie main non-free
Raspberry Pi: /etc/apt/sources.list.d/xbian.list
deb mirror://apt.xbian.org/mirror.txt stable main rpi-jessie
### deb mirror://apt.xbian.org/mirror.txt staging main rpi-jessie
### deb mirror://apt.xbian.org/mirror.txt devel main rpi-jessieRaspberry Pi2/Pi3: /etc/apt/sources.list.d/xbian.list
deb mirror://apt.xbian.org/mirror.txt stable main rpi2-jessie
### deb mirror://apt.xbian.org/mirror.txt staging main rpi2-jessie
### deb mirror://apt.xbian.org/mirror.txt devel main rpi2-jessieCuBox-i / Hummingboard: /etc/apt/sources.list.d/xbian.list
deb mirror://apt.xbian.org/mirror.txt stable main imx6-jessie
deb mirror://apt.xbian.org/mirror.txt staging main imx6-jessie
### deb mirror://apt.xbian.org/mirror.txt devel main imx6-jessieWas this helpful? 20
20 6
6
Hits: 9401 12-02-2015
12-02-2015This ONLY applies to RPi B+, RPi 2 and RPi 3
If the coloured square is rainbow coloured, then this means you have low power to your RPi.
Solutions include, checking that the PSU is at least 1A(1000mA) for the RPi B+, 2A(2000mA) for the RPi 2 and 2.5A(2500mA) for the RPi 3 .
It could also be possible that your power supply (MicroUSB)cable is not of a good quality (i.e. One designed for small phones, where only 500mA is required) or it is of poor quality.
As this display only happens on later models of the RPi it is quite possible on previous models that you suffered the same problem but had no display to show it.
So it's no use saying “but it worked before.....”
If the coloured square is red, then this means the RPi is overheating.
Solutions include, moving the RPi to a cooler spot, removing the case (if any) or more sophisticated solutions like installing a heat sink, or attaching a small fan.
Was this helpful? 24
24 1
1
Hits: 6655 12-02-2015
12-02-2015This is the default cmdline.txt as supplied.
All models
telnet zswap.enabled=1 zswap.compressor=lz4 sdhci-bcm2708.sync_after_dma=0 dwc_otg.lpm_enable=0 console=tty1 root=/dev/mmcblk0p2 rootflags=subvol=root/@,thread_pool=2,autodefrag,compress=lz4,commit=120 rootfstype=btrfs rootwait smsc95xx.turbo_mode=N logo.nologo quiet noswap loglevel=0 mod_scsi.scan=sync partswap startevent=mountall splash nohdparm --startup-event mountall
Was this helpful? 3
3 4
4
Hits: 6306 12-02-2015
12-02-2015This is the default config.txt as supplied.
RPi A,B and B+
initramfs initramfs.gz 0x1000000
gpu_mem_512=144
gpu_mem_256=100
initial_turbo=3
hdmi_ignore_cec_init=1
disable_overscan=1
disable_splash=1
arm_freq=840
core_freq=320
sdram_freq=400RPi 2 (where the above is supplied, for the best results these should be changed to)
gpu_mem_1024=320
initial_turbo=3
hdmi_ignore_cec_init=1
disable_overscan=1
disable_splash=1Was this helpful? 7
7 0
0
Hits: 6465 12-02-2015
12-02-2015A comparison of CPU speeds for all XBian supported models.
The comparison was run using a linux bench mark tool called “sysbench” and the command used was (where x is the maximum number of threads):
sysbench --test=cpu --cpu-max-prime=20000 --num-threads=x run
For comparison:
Intel i5 3.3Ghz 4 core.
total time: 5.9029sXBian supported models
Hummingboard ie2x
total time: 308.9665sHummingboard i1
total time: 604.6664sCubox i4 pro
total time: 155.7358sRaspberry Pi A,B and B+
total time: 1496.4562sRaspberry Pi 2
total time: 196.5245sFor more information see Forum Thread
Was this helpful? 14
14 0
0
Hits: 10161 12-02-2015
12-02-2015On XBian the SSH daemon runs behind inetd. That's why you have to change the listening port in /etc/services instead of in /etc/ssh/sshd_config. Alternatively you can configure SSH to start in standalone mode - that way you can still use the /etc/ssh/sshd_config file to set the port.
Changing SSH port when using inetd
Edit /etc/services with your preferred text editor and find the following 2 lines:
ssh 22/tcp # SSH Remote Login Protocol
ssh 22/udp
Then change ”22” to your desired port. Afterwards restart inetd to apply the change:
$ sudo restart openbsd-inetd
Changing SSH port when using standalone mode
To enable the standalone mode, remove the line ”manual” from /etc/init/ssh-hid.override. You can now change the port in /etc/ssh/sshd_config and then start the service with
$ sudo start ssh-hid
Was this helpful? 3
3 0
0
Hits: 7628 12-02-2015
12-02-2015The easiest way to do so, is editing the file /etc/rc.local. In this file you can put in any command you want to run at startup. There are three important things you have to consider:
-
your command must be put before the line exit(0)
-
by default commands in /etc/rc.local are executed as root
-
to keep the command running in the background you have to end the command with an &
Example:
If you want to run the script as user xbian and keep the script running in the background, you have to add a line like this:su xbian -c "/path/script &"
before the exit(0) line in /etc/rc.local.
If you want to run the script as root, adding the part in the quotes (/path/script &) is already enough.
If it's a command which shouldn't stay running in the background, you have to remove the & sign at the end.Was this helpful? 8
8 0
0
Hits: 5697-
 12-02-2015
12-02-2015If you are using one of these adapters, you may need to change the lines in /boot/boot.src.txt file from:
setenv baseconfig ahci_imx.hotplug=1 raid=noautodetect telnet root=/dev/mmcblk0p2 video=mxcfb0:dev=hdmi,1920x1080M@60,if=RGB24 rootwait consoleblank=0 selinux=0 nohdparm splash
to
setenv baseconfig ahci_imx.hotplug=1 raid=noautodetect telnet root=/dev/mmcblk0p2 video=mxcfb0:dev=hdmi,1280x720M@60,if=RGB565 rootwait consoleblank=0 selinux=0 nohdparm splash
If you video mode is incorrect, it can result in a reboot loop.
Was this helpful? 0
0 15
15
Hits: 4796 12-02-2015
12-02-2015To enable the serial console, add
console=ttymxc0,115200
to the command line, after
setenv baseconfig
The third line in /boot/boot.src.txt should look something like this:
setenv baseconfig console=ttymxc0,115200 coherent_pool=1M
rw ahci_imx.hotplug=1 raid=noautodetect telnet
root=/dev/mmcblk0p2 video=mxcfb0:dev=hdmi,1920x1080M@60,if=RGB24
rootwait consoleblank=0 selinux=0 nohdparm splash dmfc=3Run
/boot/mks
to activate the change.To enable a terminal on the serial console, copy the file
/etc/init/tty1.conf
to
/etc/init/tty3.conf
Edit the last line in the new file, replace tty1 with ttymxc0, and 38400 with 115200. It should look like this:
exec /sbin/getty -8 115200 ttymxc0
Was this helpful? 1
1 1
1
Hits: 4564 12-02-2015
12-02-2015Edit the /boot/boot.src.txt and run
/boot/mks
afterwards.
Was this helpful? 0
0 0
0
Hits: 2485 27-02-2015
27-02-2015The apt-get dist-upgrade is supposed to handle distribution upgrades (from one generation to a new one: for instance wheezy to jessie).
To be able to do this 'automatically', it does not follow standard apt rules and settings. In cases of a conflict, it puts priority to the default distribution template. In this scenario, it may (also automatically) give preferences to system defaults over user's manually installed
In case of wheezy it is trying to install sysvinit system (which conflicts with upstart, which is what xbian uses).
Generally speaking dist-upgrade is a great tool for vanilla distributions but should not be used on any distribution that has been modified.
So always uses the upgrade tools in xbian-config or if you know what you are doing use apt-get upgrade.
See: This
Was this helpful? 17
17 3
3
Hits: 16407 26-03-2015
26-03-2015Default login is xbian and password is raspberry
Was this helpful? 89
89 26
26
Hits: 23219